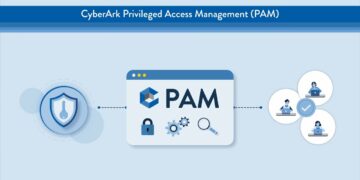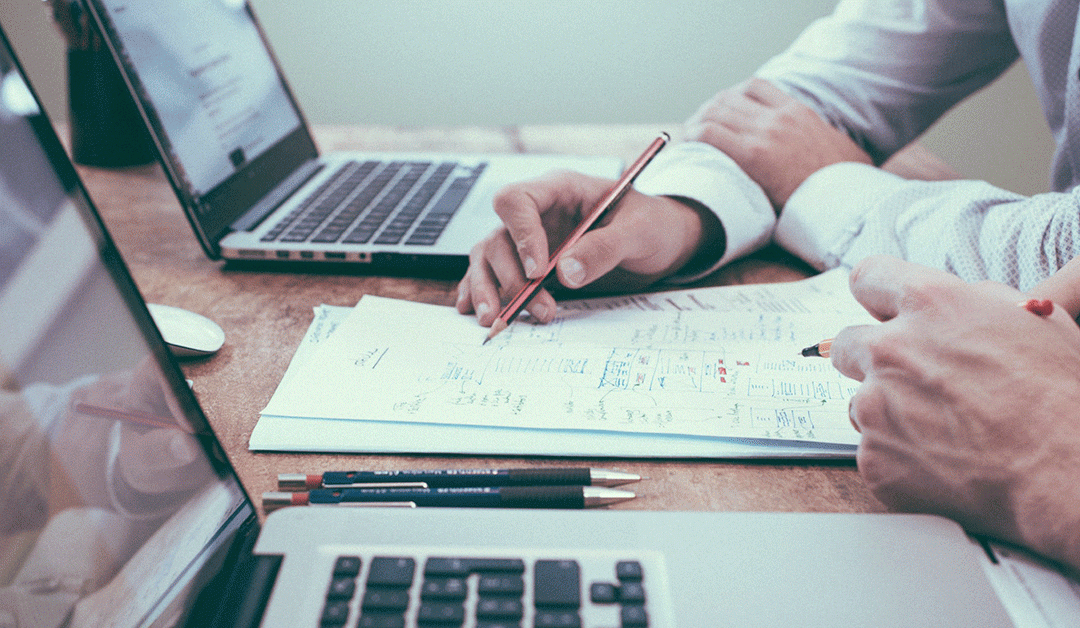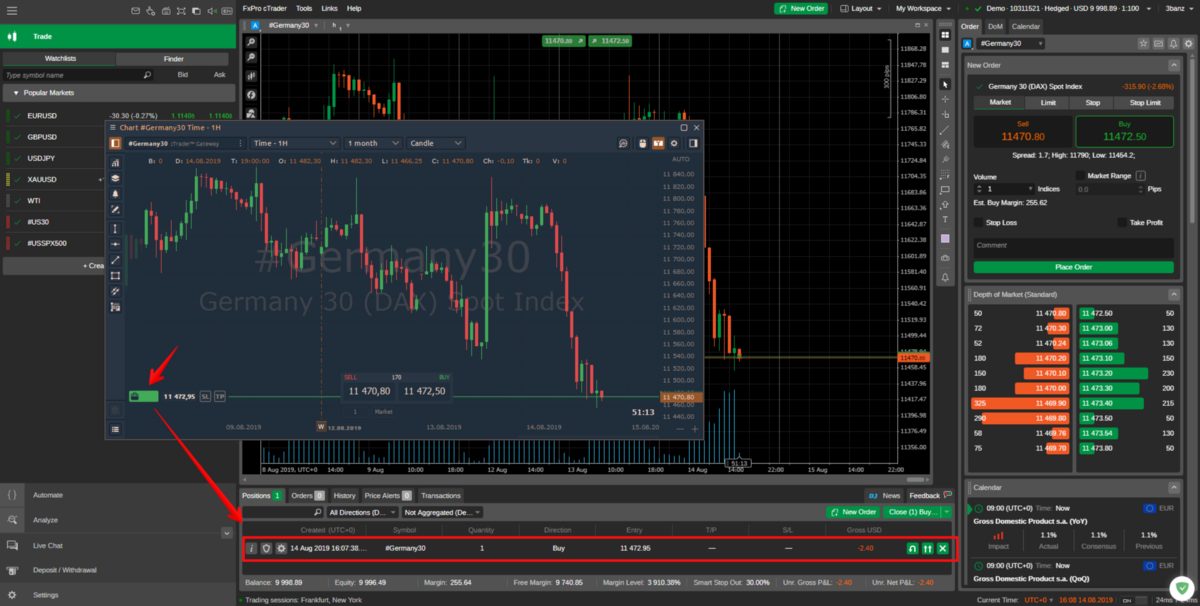When you pair your Airpods for the first time, the AirPods usually adopt the name of your device. To elaborate this further, let’s suppose your iPhone name is X, this means your AirPods will automatically name themselves as X’s AirPods.
While this setup was created by Apple out of convenience, it has often resulted in many confusions for the users. Furthermore, if a user wants to sell their Airpods, they won’t be able to do so as long as they change the AirPod’s name back to normal.
In case when you don’t know how to rename AirPods, your real name being displayed on other devices can also help them in stalking you.
To save you from all of this trouble, we have come up with a comprehensive guide on How to Change your Airpods Name upon when you are using them and also upon selling them.
Rename Airpods on iOS
Renaming AirPods on an iOS device will only take you a minute. To rename your AirPods, first up you have to make sure that the Airpods are connected to any iOS device that you own and changing the name would be as simple as following these steps
Go to Settings > Bluetooth
Click the “i” icon located right beside your AirPods to open more options.
Click on “Name” and edit the text as per your desire.
For Mac
Just like the iOS devices, Mac and AirPods share great compatibility since both of the products have been developed by the similar company – Apple. Mac products offer extra customization options with users being allowed to rename their Airpods. Here is how you can do it
Go to System Preferences on your Mac.
Click on the Bluetooth icon
Right-click/Two-finger click your AirPods and choose the option to Rename.
Enter the name you want, and click Rename to get it done.
Rename AirPods on Android
Using AirPods may feel relatively unnatural when paired with an Android device – especially when due to the absence of features like Siri, customizable double-taps, and automatic ear detection.
With that being said, not all gets lost as you can still enjoy some of the AirPods’ groundbreaking features which include renaming them as per your own choice.
On Android
Android is undoubtedly the biggest smartphone operating system on the market. There was also a study conducted in December 2020 that stated how 5% of AirPods users (over 2 million) love using them with their Android phones.
The good thing is even for Android users, renaming the Airpods is simple like doing it on an iOS device.
All you have to do is
Go to Settings > Connections > Bluetooth
Tap the gear button right beside the connected AirPods.
Click the pen icon and just type in the name.
While Airpods have set the standards in industry when it comes to active noise cancellation and design, offering small custom features like these is another reason to buy them – irrespective of what device you want to pair them up with.
What name would you like to give to your Airpods or the more economical alternative AirBuds Pro?
Also Read: The Last Guardian Playstation 4 Game review
How to customize your AirPods settings
There are different settings you can mess with depending on what model of AirPods you have. For the OG AirPods wearers:
1. Open your AirPods case nearby your phone, or put your AirPods in your ears.
2. Head to your Settings, then tap Bluetooth, and find your AirPods among the available devices.
3. Click on the little “i” icon next to your AirPods, and you should see all of the settings you are able to customize.
Available customizations:
- Name: Tap on “Name” and type in whatever you want to call your AirPods.
- Double-tap settings: Tap on “Left” or “Right” to set the action for double tapping either AirPod. Options include activating Siri, play/pause music, next track, previous track, or just turning double-tap off.
- Automatic Ear Detection: Toggle this setting on or off to allow your AirPods to detect when they’re in your ears. If on, they will automatically play anything on your phone when you put your AirPods in, and pause anything playing when you take out one or both pods.
- Microphone: Tap on “Microphone” to choose which AirPod collects sound for phone calls via the microphone. If you leave it on “Automatic,” the microphone will transfer if you happen to only have one AirPod on.
How to customize your AirPods Pro settings
AirPods Pro settings are very similar to the first- or second-generation AirPods, but it swaps the tapping customizations for Force Sensor customizations. To access them:
1. Open your AirPods Pro case nearby your phone, or put your AirPods Pro in your ears.
2. Head to your Settings, then tap Bluetooth and find your AirPods Pro among the available devices.
3. Click on the little “i” icon next to your AirPods Pro, and you should see all of the settings you are able to customize.
The available customization options are the same as above, and use the same processes. But instead of tapping customizations, you get:
- Force Sensor: Tap on “Left” or “Right” to choose what happens when you squeeze the force sensor on the stem of your AirPods Pro. Options include activating Siri or switching between Active Noise Cancellation and Transparency Mode.